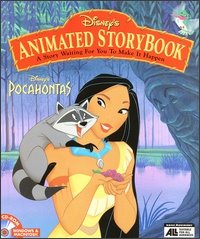LA VIDA ES UN SIMPLE ABRIR Y CERRAR DE OJOS DISFRUTA DE CADA
MOMENTO DE TU VIDA LUCHA POR TUS METAS Y SOBRE TODO☺☻♥ "NO SUEÑES TU VIDA VIVIE TUS SUEÑOS"☺☻♥
viernes, 19 de junio de 2009
sábado, 6 de junio de 2009
barra de herramientas de excel 2007
2.Los grupos dentro de cada ficha dividen una tarea en subtareas.
3.Los botones de comando de cada grupo ejecutan un comando o muestran un menú de comandos.
Hay fichas que se muestran sólo cuando se necesitan
Además del conjunto estándar de fichas que se ve en la cinta de opciones al iniciar Office Excel 2007, hay otras dos clases de fichas que aparecen sólo cuando son pertinentes para el tipo de tarea que se esté realizando.
Herramientas contextuales
Las herramientas contextuales permiten trabajar con algún objeto seleccionado en la página, como una tabla, una imagen o un dibujo. Al hacer clic en uno de estos objetos, junto a las fichas estándar aparece el conjunto pertinente de herramientas contextuales en un color destacado.
 1.Seleccione un elemento del documento
1.Seleccione un elemento del documento2.El nombre de las herramientas contextuales aplicables aparece en un color destacado y las fichas contextuales aparecen junto al conjunto de fichas estándar.
3.Las fichas contextuales contienen controles para trabajar con el elemento seleccionado.
Fichas del programa
Las fichas del programa reemplazan el conjunto estándar de fichas cuando se cambia a un modo de creación o vista determinado, como puede ser la Vista preliminar
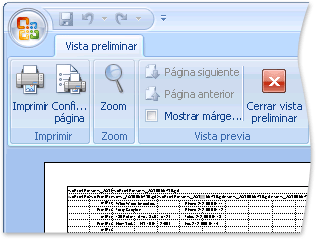
Menús, barras de herramientas y otros elementos conocidos ^
Además de las fichas, los grupos y los comandos, Office Excel 2007 utiliza otros elementos que también proporcionan formas de realizar tareas. Los elementos siguientes son más parecidos a los menús y las barras de herramientas ya conocidos de las versiones anteriores de Excel. El vínculo Libro de asignaciones de la cinta de opciones de Excel le llevará a un libro que contiene todos los elementos asignados.
Botón de Microsoft Office
Este botón está ubicado en la esquina superior izquierda de la ventana de Excel y abre el menú que se muestra en la figura.
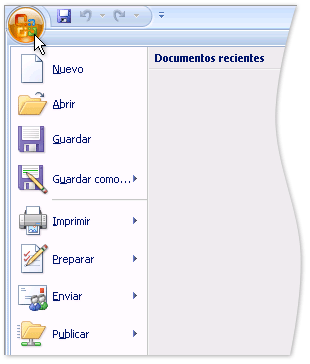
Barra de herramientas de acceso rápido
La barra de herramientas de acceso rápido aparece de forma predeterminada en la parte superior de la ventana de Excel y proporciona acceso rápido a herramientas que se utilizan con frecuencia. Puede personalizarla agregándole comandos.
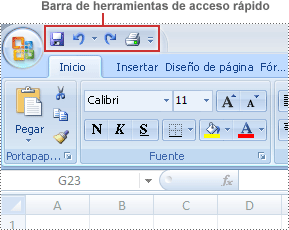
Iniciadores de cuadros de diálogo
Los iniciadores de cuadros de diálogo son pequeños iconos que aparecen en ciertos grupos. Al hacer clic en uno de estos iniciadores se abre un cuadro de diálogo o un panel de tareas relacionado que contiene más opciones relacionadas con dicho grupo

Agregar comandos a la barra de herramientas de acceso rápido
Algunos comandos de Excel 2003 están disponibles en Office Excel 2007 sólo desde la lista de todos los comandos del cuadro de diálogo Opciones de Excel. Para utilizar estos comandos en Office Excel 2007, primero agréguelos a la barra de herramientas de acceso rápido del siguiente modo:
1.Haga clic en el botón de Microsoft Office y, a continuación, haga clic en Opciones de Excel.
2.En la lista de la izquierda, haga clic en Personalización.
3.En el cuadro Comandos disponibles en, haga clic en Todos los comandos.

4. En el cuadro Personalizar barra de herramientas de acceso rápido, seleccione Para todos los documentos (predeterminado) o bien un documento específico.
5.Haga clic en el comando que desea agregar y a continuación, haga clic en Agregar.
Repita el paso para cada comando que desee agregar.
6.Haga clic en los botones de flecha Subir y Bajar para organizar los comandos en el orden en que desee que aparezcan en la barra de herramientas de acceso rápido.
7.Haga clic en Aceptar.
LABANDA DE OPCIONES
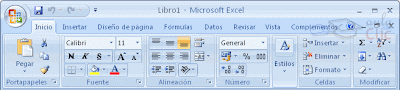
La Banda de opciones contiene todas las opciones del programa agrupadas en pestañas. Al hacer clic en Insertar, por ejemplo, veremos las operaciones relacionadas con la inserción de los diferentes elementos que se pueden crear en Excel.
Cuando utilizamos el portapapeles entran en juego dos operaciones Cortar y Pegar.

La operación de Cortar
desplazará las celdas seleccionadas al portapapeles de Windows y Pegar copia la información del portapapeles a donde nos encontramos situados.
Para mover unas celdas a otra posición, sigue los siguientes pasos:
Seleccionar las celdas a mover.
Seleccionar la pestaña Inicio y hacer clic en el botón Cortar.
O bien, utiliza la combinación de teclado CTRL + X.
Observa como aparece una línea de marca alrededor de las celdas cortadas indicándonos la información situada en el portapapeles.
A continuación seleccionar las celdas donde quieres que se sitúen las celdas cortadas (no hace falta seleccionar el rango completo sobre el que se va a pegar, ya que si se selecciona una única celda, Excel extiende el área de pegado para ajustarlo al tamaño y la forma del área cortada. La celda seleccionada será la esquina superior izquierda del área pegada).
Seleccionar la pestaña Inicio y haz clic en el botón Pegar.
O bien, utiliza la combinación de teclado CTRL + V.
Cuidado, ya que al pegar unas celdas sobre otras no vacías, se borrará el contenido de éstas últimas, no podemos utilizar el pegado especial visto en el tema anterior.
Tampoco se modifican las referencias relativas que se encuentran en la fórmula asociada a la celda que movemos.
Mover celdas utilizando el ratón
Para desplazar un rango de celdas a otra posición dentro de la misma hoja, sin utilizar el portapapeles, seguir los siguientes pasos:
Seleccionar las celdas a mover.
Situarse sobre un borde de la selección.
El puntero del ratón se convertirá en una flecha blanca apuntando hacia la izquierda y una cruz de 4 puntas, tal como esto: .
Pulsar el botón del ratón y manteniéndolo pulsado, arrastrarlo hasta donde quieres mover el rango.
Observa como aparece un recuadro que nos indica dónde se situará el rango en caso de soltar el botón del ratón.
Suelta el botón del ratón cuando hayas llegado a donde quieres dejar las celdas.
Si queremos mover algún rango de celdas a otra hoja seguiremos los siguientes pasos:
Seleccionar las celdas a mover.
Situarse sobre un borde de la selección.
El puntero del ratón se convertirá en una flecha blanca apuntando hacia la izquierda y una cruz de 4 puntas, tal como esto: .
Pulsar el botón del ratón y sin soltarlo pulsar la tecla ALT, después pasar el puntero del ratón sobre la pestaña de la hoja a la cual quieras mover el rango de celdas que hayas seleccionado, verás que esta hoja pasa a ser la hoja activa.
BORRAR CELDAS
Puede que alguna vez introduzcas información en una celda y a continuación decidas borrarla.
Para ello debes seleccionar la celda o rango de celdas a borrar y a continuación...
Ir a la pestaña Inicio.
Escoger la opción Borrar, entonces aparecerá otro submenú. 
Seleccionar una de las opciones disponibles entre:
Borrar Todo: Elimina el contenido de las celdas seleccionadas, los comentarios ligados a esas celdas y cualquier formato excepto la anchura de la columna y la altura de la fila.
Ejemplo: En una celda tenemos introducido el siguiente valor: 12.000 €, borramos la celda con la opción Todo. Si ahora introducimos el valor 23000 aparecerá tal como lo acabamos de escribir sin formato.
Borrar Formatos: Borra el formato de las celdas seleccionadas que pasan a asumir el formato Estándar, pero no borra su contenido y sus comentarios. Cuando hablamos de formato nos referimos a todas las opciones disponibles en el cuadro de diálogo Formato Celdas estudiadas en el tema correspondiente.
Ejemplo: En una celda tenemos introducido el siguiente valor: 12.000 €, borramos la celda con la opción Formato. Ahora en la celda aparecerá 12000 ya que únicamente hemos borrado el formato o aspecto de ésta, no el contenido.
Borrar Contenido: Elimina el contenido de las celdas seleccionadas, tengan o no fórmulas, pero mantiene sus comentarios y su formato.
Ejemplo: En una celda tenemos introducido el siguiente valor: 12.000 €, borramos la celda con la opción Contenido. Si ahora introducimos el valor 23000 aparecerá con el formato anterior, es decir 23.000 €.
Borrar Comentarios: Suprime cualquier comentario ligado al rango de las celdas seleccionadas, pero conserva sus contenidos y formatos. El estudio de los comentarios no es objeto de este curso.
FUENTE
Excel nos permite cambiar la apariencia de los datos de una hoja de cálculo cambiando la fuente, el tamaño, estilo y color de los datos de una celda.
Para cambiar la apariencia de los datos de nuestra hoja de cálculo, podemos utilizar los cuadros de diálogo o la banda de opciones, a continuación te describimos estas dos formas, en cualquiera de las dos primero deberás previamente seleccionar el rango de celdas al cual se quiere modificar el aspecto:
Utilizando los cuadros de diálogo:
En la pestaña Inicio haz clic en la flecha que se encuentra al pie de la sección Fuente.
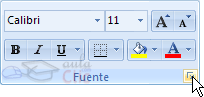
Del cuadro de diálogo que se abre, Formato de celdas, haciendo clic sobre la pestaña Fuente, aparecerá la ficha de la derecha.

Una vez elegidos todos los aspectos deseados, hacemos clic sobre el botón Aceptar.
Conforme vamos cambiando los valores de la ficha, aparece en el recuadro Vista previa un modelo de cómo quedará nuestra selección en la celda.
Esto es muy útil a la hora de elefir el formato que más se adapte a lo que queremos.
A continuación pasamos a explicarte las distintas opciones de la ficha Fuente.
Fuente: Se elegirá de la lista una fuente determinada, es decir, un tipo de letra.
Si elegimos un tipo de letra con el identificativo delante de su nombre, nos indica que la fuente elegida es True Type, es decir, que se usará la misma fuente en la pantalla que la impresora, y que además es una fuente escalable (podemos escribir un tamaño de fuente aunque no aparezca en la lista de tamaños disponibles).
Estilo: Se elegirá de la lista un estilo de escritura. No todos los estilos son disponibles con cada tipo de fuente. Los estilos posibles son: Normal, Cursiva, Negrita, Negrita Cursiva.
Tamaño: Dependiendo del tipo de fuente elegido, se elegirá un tamaño u otro. Se puede elegir de la lista o bien teclearlo directamente una vez situados en el recuadro.
Subrayado: Observa como la opción activa es Ninguno, haciendo clic sobre la flecha de la derecha se abrirá una lista desplegable donde tendrás que elegir un tipo de subrayado.
Color: Por defecto el color activo es Automático, pero haciendo clic sobre la flecha de la derecha podrás elegir un color para la letra.
Efectos: Tenemos disponibles tres efectos distintos: Tachado, Superíndice y Subíndice. Para activar o desactivar uno de ellos, hacer clic sobre la casilla de verificación que se encuentra a la izquierda.
Fuente normal: Si esta opción se activa, se devuelven todas las opciones de fuente que Excel 2007 tiene por defecto.
En la Banda de opciones disponemos de unos botones que nos permiten modificar algunas de las opciones vistas anteriormente y de forma más rápida, como:
 En este recuadro aparece el tipo de fuente o letra de la celda en la que nos encontramos situados. Para cambiarlo, hacer clic sobre la flecha de la derecha para elegir otro tipo.
En este recuadro aparece el tipo de fuente o letra de la celda en la que nos encontramos situados. Para cambiarlo, hacer clic sobre la flecha de la derecha para elegir otro tipo.  Al igual que el botón de Fuente anterior, aparece el tamaño de nuestra celda, para cambiarlo puedes elegir otro desde la flecha de la derecha, o bien escribirlo directamente en el recuadro.
Al igual que el botón de Fuente anterior, aparece el tamaño de nuestra celda, para cambiarlo puedes elegir otro desde la flecha de la derecha, o bien escribirlo directamente en el recuadro.  Este botón lo utilizamos para poner o quitar la Negrita. Al hacer clic sobre éste se activa o desactiva la negrita dependiendo del estado inicial.
Este botón lo utilizamos para poner o quitar la Negrita. Al hacer clic sobre éste se activa o desactiva la negrita dependiendo del estado inicial.  Este botón funciona igual que el de la Negrita, pero en este caso lo utilizamos para poner o quitar la Cursiva.
Este botón funciona igual que el de la Negrita, pero en este caso lo utilizamos para poner o quitar la Cursiva.  Este botón funciona como los dos anteriores pero para poner o quitar el Subrayado simple.
Este botón funciona como los dos anteriores pero para poner o quitar el Subrayado simple.  Con este botón podemos elegir un color para la fuente. Debajo de la letra A aparece una línea, en nuestro caso roja, que nos indica que si hacemos clic sobre el botón cambiaremos la letra a ese color. En caso de querer otro color, hacer clic sobre la flecha de la derecha y elegirlo.
Con este botón podemos elegir un color para la fuente. Debajo de la letra A aparece una línea, en nuestro caso roja, que nos indica que si hacemos clic sobre el botón cambiaremos la letra a ese color. En caso de querer otro color, hacer clic sobre la flecha de la derecha y elegirlo.viernes, 5 de junio de 2009
ENTORNO EXCEL

" EXCEL 2007 "
1- Barra de título: muestra el nombre de archivo de la hoja de cálculo que se está editando y el nombre del software utilizado.
2- Botón de Office: haga clic en este botón si va a usar comandos básicos, como Nuevo, Abrir, Guardar como, Imprimir y Cerrar.
3- Barra de herramientas de acceso rápido: incluye comandos que se utilizan con frecuencia, como Guardar y Deshacer. Puede agregar sus comandos favoritos también.
4- Cinta de opciones: aquí encontrará los comandos necesarios para trabajar. Es igual que "Menús" o "barras de herramientas" en otro software.
5- Ventana de edición: muestra la hoja de cálculo que se está editando. Las hojas de cálculo se componen de filas y columnas. Puede escribir o editar datos. Los cuadrados de la hoja de cálculo se llaman "celdas".
6- Botones de visualización: permiten cambiar la forma en que se muestra la hoja cálculo que está editando para que se adapte a sus necesidades.
7- Barra de desplazamiento: permite cambiar la posición en la pantalla dentro de la hoja de cálculo que está editando.
8- Control deslizante del zoom: permite cambiar la configuración de zoom dentro de la hoja de cálculo que está editando.
9- Barra de estado: muestra información sobre la hoja de cálculo que está editando.